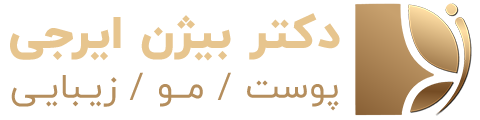Cómo Activar el Panel Táctil en Windows 8 con KMS Activador
Cuando hablamos de activar el panel táctil en Windows 8, muchos de nosotros pensamos que es un proceso complicado. Pero, ¿y si os decimos que hay una manera sencilla de hacerlo? Sí, con el uso de KMS Activador, una herramienta poderosa para activar características de Windows sin necesidad de una licencia. En nuestra página, ofrecemos una guía completa sobre cómo utilizar este software de activación de manera segura y legal.
Activar el panel táctil en Windows 8 puede parecer un desafío, especialmente si no contamos con la licencia adecuada. Pero, gracias a KMS Activador, podemos activar funciones de Windows y disfrutar de la funcionalidad completa de Windows sin complicaciones. Aquí os mostramos cómo:
- Descarga e Instalación: Lo primero es descargar el KMS Activador desde nuestra web. Es un proceso sencillo y rápido.
- Ejecución del Software: Una vez instalado, ejecuta el software. Asegúrate de hacerlo como administrador para evitar problemas de permisos.
- Activación del Panel Táctil: En la interfaz del programa, busca la opción para activar Windows 8 y selecciona activar panel táctil Windows 8. El proceso comenzará automáticamente.
🔑 Claves para Recordar:
- Seguridad: Asegúrate de descargar KMS Activador solo de sitios de confianza para evitar software malicioso.
- Legalidad: Nuestro sitio ofrece recursos gratuitos para usar KMS Activador de manera legal.
- Soporte: Si tienes problemas para activar el panel táctil en Windows 8, nuestro sitio ofrece guías y soporte.
💡 Consejos Útiles:
- Reinicia tu PC: Después de activar el panel táctil, es recomendable reiniciar tu computadora para que los cambios tengan efecto.
- Verifica la Activación: Puedes verificar si el panel táctil está activado yendo a Configuración > Dispositivos > Panel táctil.
En resumen, activar el panel táctil en Windows 8 es más fácil de lo que piensas con KMS Activador. Nuestra web te brinda todos los recursos necesarios para realizar este proceso de manera segura y eficiente. ¡Explora cómo activar Windows 8 touch y mucho más con nosotros!
Guía para Activar el Panel Táctil en Windows 8
Activar el panel táctil en Windows 8 es más fácil de lo que piensas. Muchos de nosotros hemos tenido problemas con nuestro panel táctil, especialmente cuando no funciona como debería. Pero no te preocupes, estamos aquí para ayudarte a solucionar este problema.
Primero, asegúrate de que tu panel táctil esté habilitado en la configuración de tu sistema. A veces, por alguna actualización o configuración manual, puede desactivarse. Para verificarlo, puedes ir a Configuración > Dispositivos > Panel táctil y asegurarte de que esté activado.
Si tu panel táctil aún no funciona, puede que necesites actualizar o reinstalar el controlador del panel táctil. Esto lo puedes hacer desde el Administrador de dispositivos, buscando el controlador del panel táctil, haciendo clic derecho y seleccionando actualizar o desinstalar para luego reiniciar tu computadora.
Activar panel táctil Windows 8 USB
Si estás usando un dispositivo externo como un panel táctil USB en Windows 8, es importante asegurarte de que Windows lo haya reconocido correctamente. Aquí te dejamos unos pasos sencillos:
- Conecta tu panel táctil USB a tu computadora.
- Ve a Configuración > Dispositivos y verifica si aparece en la lista de dispositivos conectados.
- Si no lo reconoce, prueba otro puerto USB o verifica si necesitas instalar algún software de activación específico para tu dispositivo.
Recuerda que algunos paneles táctiles USB pueden requerir drivers o software específico para funcionar correctamente en Windows 8. Asegúrate de tener toda la información necesaria del fabricante para una correcta instalación.
Como activar panel táctil sin mouse
Activar el panel táctil de tu Windows 8 sin usar un mouse es un proceso sencillo si sigues estos pasos:
- Accede a la Configuración de tu PC: Puedes hacerlo fácilmente presionando las teclas Windows + I.
- Usa las teclas de navegación: Una vez en la configuración, usa las flechas del teclado para navegar.
- Activa el panel táctil: Busca la opción de Dispositivos > Panel táctil y actívalo usando las teclas Enter.
Si tu panel táctil estaba desactivado, estos pasos deberían ayudarte a activarlo sin necesidad de un mouse. Es importante recordar que, si encuentras dificultades para activar tu panel táctil o si este no funciona correctamente después de seguir estos pasos, puede ser necesario consultar con un profesional o revisar el software de activación específico para tu dispositivo.
Solución de Problemas Comunes del Panel Táctil
Cuando hablamos de activar panel tactil windows 8, es importante recordar que a veces nos encontramos con problemas que necesitan solución. Aquí vamos a hablar sobre cómo solucionar algunos de los problemas más comunes con los paneles táctiles, especialmente en dispositivos Dell y en Windows 10.
Panel táctil Dell no funciona
Si tu panel táctil Dell no funciona, no te preocupes, aquí tenemos algunos pasos para ayudarte:
- Revisa la configuración del panel táctil: A veces, el panel táctil está desactivado desde la configuración. Ve a Configuración > Dispositivos > Panel táctil y asegúrate de que esté activado.
- Actualiza los controladores: Un controlador desactualizado puede ser la causa. Ve al Administrador de dispositivos, busca el panel táctil, haz clic derecho y selecciona “Actualizar controlador”.
- Reinicia tu computadora: A veces, una simple reiniciación puede solucionar el problema.
- Prueba con un USB externo: Si nada funciona, conectar un mouse USB puede ayudarte temporalmente mientras solucionas el problema.
Pantalla táctil Windows 10 no funciona
Si tu problema es que la pantalla táctil Windows 10 no funciona, aquí tienes algunas sugerencias:
- Comprueba la compatibilidad: Asegúrate de que tu dispositivo es compatible con la funcionalidad táctil en Windows 10.
- Calibra la pantalla táctil: Ve a Configuración > Dispositivos > Pantalla táctil y selecciona “Calibrar la pantalla táctil”.
- Actualiza Windows: Asegúrate de tener instaladas las últimas actualizaciones de Windows, ya que pueden incluir correcciones para problemas de pantalla táctil.
- Reinicia en modo seguro: Esto puede ayudarte a determinar si un programa o controlador está causando el problema.
🛠️ Consejo: Si después de seguir estos pasos, tu panel táctil o pantalla táctil aún no funciona, podría ser un problema de hardware. En ese caso, podría ser necesario contactar al soporte técnico de Dell o buscar ayuda profesional.
Recuerda, solucionar problemas con el panel táctil o la pantalla táctil puede requerir paciencia y a veces, asistencia profesional. Pero con estos pasos, esperamos que puedas activar panel tactil windows 8 y solucionar los problemas más comunes por ti mismo.
Configuración Avanzada del Panel Táctil
Para nosotros, activar el panel táctil en Windows 8 es una tarea esencial para aprovechar al máximo las funciones de Windows 8. La configuración avanzada del panel táctil nos permite personalizar cómo interactuamos con nuestro dispositivo, mejorando nuestra experiencia de usuario. Aquí te mostramos cómo puedes activar el panel táctil en Windows 8 y ajustar su configuración a tu gusto.
- Paso 1: Ve al Panel de Control.
- Paso 2: Selecciona Hardware y Sonido y luego Mouse.
- Paso 3: En la pestaña de Configuración del Dispositivo, encontrarás la opción para activar o desactivar el panel táctil.
🔍 Consejo: Asegúrate de explorar las opciones avanzadas para ajustar la sensibilidad, los gestos, y más. Esto te permitirá activar características de Windows específicas para el panel táctil, como el desplazamiento con dos dedos o los toques para hacer clic.
Activar pantalla táctil Dell
Para los usuarios de Dell, activar la pantalla táctil es un proceso sencillo que puede mejorar significativamente la interacción con el dispositivo. Si tu pantalla táctil Dell no funciona, sigue estos pasos:
- Reinicia tu computadora. A veces, una simple reiniciación puede solucionar el problema.
- Actualiza los controladores de la pantalla táctil desde el Administrador de Dispositivos.
- Habilita la pantalla táctil en la configuración de Windows bajo Panel de Control > Hardware y Sonido > Dispositivos e Impresoras.
💡 Recuerda: Si tu pantalla táctil Dell no funciona después de seguir estos pasos, puede ser necesario consultar el soporte técnico de Dell para una solución más específica.
Activar pantalla táctil Lenovo
Los usuarios de Lenovo también pueden activar la pantalla táctil de su dispositivo siguiendo unos simples pasos. Si te encuentras con que la pantalla táctil Lenovo no responde, aquí te decimos cómo solucionarlo:
- Verifica las actualizaciones de Windows y asegúrate de que tu sistema esté al día.
- Accede al Administrador de Dispositivos y busca los controladores de la pantalla táctil para actualizarlos o reinstalarlos.
- Activa la pantalla táctil desde la configuración de BIOS si está desactivada.
🛠️ Solución de problemas: Si después de estos pasos la pantalla táctil Lenovo sigue sin funcionar, puede ser útil realizar una restauración del sistema a un punto donde la pantalla táctil estaba operativa.
Al activar el panel táctil en Windows 8 y asegurarnos de que la pantalla táctil de nuestros dispositivos Dell o Lenovo esté funcionando correctamente, podemos disfrutar de una experiencia de usuario más rica y productiva.
Preguntas Frecuentes
¿Cómo activar el panel táctil en Windows 8?
Para activar el panel táctil en Windows 8, es importante seguir unos pasos sencillos que te ayudarán a disfrutar de todas las funciones de Windows 8, especialmente si tu dispositivo soporta toque. Primero, ve al Panel de Control desde el menú de inicio. Luego, selecciona “Hardware y Sonido” y después “Mouse”. En la pestaña que dice “Opciones del dispositivo”, encontrarás la opción para activar o desactivar el panel táctil. Asegúrate de que esté activado. Si tu dispositivo es compatible, podrás disfrutar de la funcionalidad completa de Windows, incluyendo el panel táctil.
- 🚀 Pasos para activar:
- Ir al Panel de Control.
- Seleccionar “Hardware y Sonido”.
- Elegir “Mouse”.
- Activar el panel táctil en “Opciones del dispositivo”.
Recuerda que, si tienes problemas, revisar los drivers de tu dispositivo puede ser de gran ayuda. A veces, un simple reinicio después de actualizar o instalar los drivers necesarios puede activar el panel táctil en Windows 8.
¿Cómo habilitar la pantalla táctil en Windows 8?
Habilitar la pantalla táctil en Windows 8 es bastante sencillo. Primero, asegúrate de que tu equipo sea compatible con esta función. Luego, dirígete a Panel de Control > Hardware y Sonido > Pen y Toque. Aquí encontrarás la opción para activar la pantalla táctil. Si por alguna razón no ves esta opción, es posible que debas actualizar tus drivers o verificar si tu hardware soporta esta característica.
- ✅ Pasos para habilitar:
- Acceder al Panel de Control.
- Ir a “Hardware y Sonido” > “Pen y Toque”.
- Activar la opción de pantalla táctil.
¿Cómo volver a activar el panel táctil?
Si por alguna razón tu panel táctil se ha desactivado, volver a activarlo es un proceso simple. Primero, intenta utilizar la combinación de teclas Fn + alguna tecla específica (usualmente tiene un ícono de un touchpad) que en muchos dispositivos permite activar o desactivar el panel táctil rápidamente. Si esto no funciona, repite los pasos mencionados anteriormente para ir al Panel de Control y ajustar las opciones del mouse para reactivar el panel táctil.
- 🔄 Pasos para reactivar:
- Usar la combinación de teclas Fn + tecla de touchpad.
- Seguir los pasos en el Panel de Control para activar el panel táctil manualmente.
¿Cómo se activa el panel de control en Windows 8?
Activar el panel de control en Windows 8 es muy fácil y te permite acceder a una gran variedad de configuraciones para activar características de Windows, incluyendo el panel táctil. Simplemente, mueve el cursor a la esquina superior o inferior derecha de tu pantalla para abrir la barra de Charms. Luego, haz clic en Buscar y escribe “Panel de Control”. Al seleccionarlo, tendrás acceso a todas las configuraciones de tu sistema operativo.
- 🔍 Pasos para activar el Panel de Control:
- Mover el cursor a la esquina para abrir la barra de Charms.
- Hacer clic en Buscar y escribir “Panel de Control”.
- Seleccionar el Panel de Control para ajustar tu sistema.
Siguiendo estos pasos, podrás activar el panel táctil en Windows 8 y ajustar otras configuraciones importantes de tu sistema operativo para mejorar tu experiencia de usuario.